如何从Altium Designer导出BOM表和PCBA装配文件?
发布日期:2021-08-13
在使用Altium Designer(简称“AD”)设计完PCB后,我们还需要通过AD生成一些生产文件,以提供给工程人员、采购人员、线路板厂、SMT贴片厂等,让我们的设计得到实现。生产文件的输出主要包含以下几个内容:BOM表的导出、装配文件的导出以及Gerber文件的导出。待这些文件都导出后就可以提供给到线路板厂家进行PCB打样了。
这篇文章我们将详细介绍从Altium Designer如何导出BOM表和装配文件,Gerber文件的导出步骤和方法请参见这篇文章:如何从Altium Designer导出Gerber文件?
一、BOM表的导出
(1)点击报告->Bill of Materials。
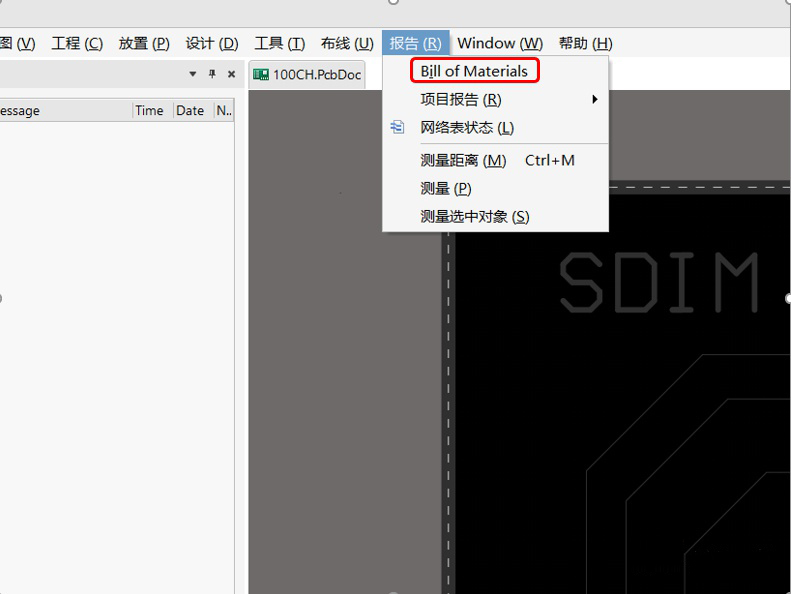
(2)得到如下窗口,在左侧可以选择自己想要输出的数据,比如描述,封装,数目等。选好后点击左下角的导出即可将BOM表导出到输出文件夹中。可将其命名为“bom表.xlsx“。
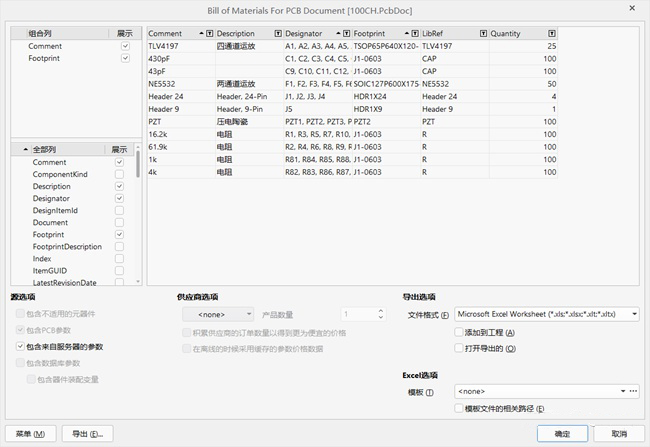
二、装配文件输出
(1)点击文件->智能PDF,进入智能PDF向导,点击Next。
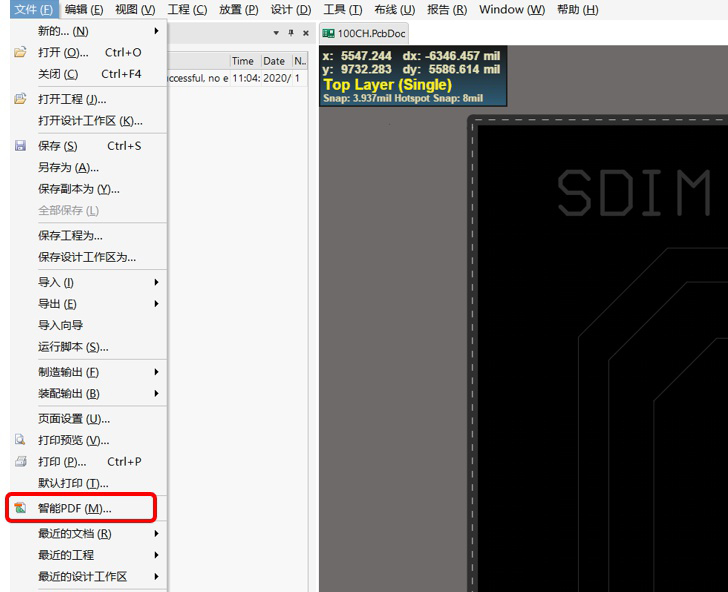
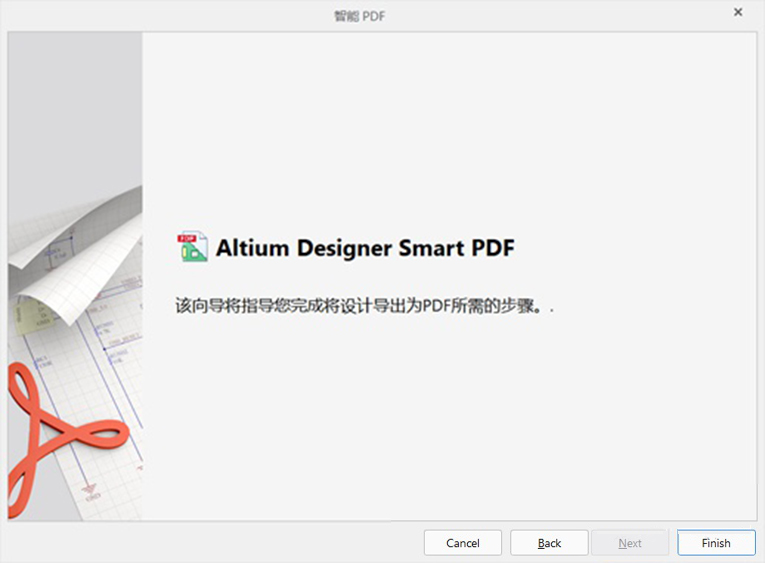
(2)选择当前文档,点Next。
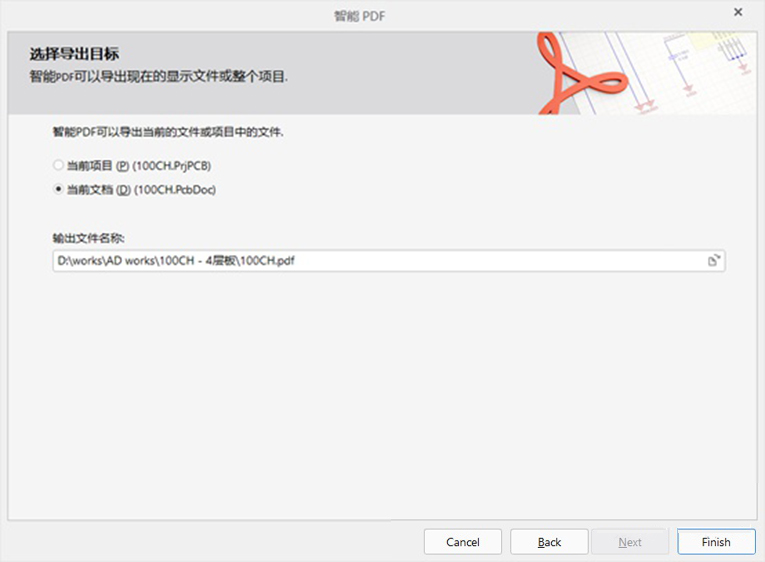
(3)因为之前我们已经导出过BOM表了,所以在这里我们不再重复,将“导出原材料的BOM表”前的勾去掉。
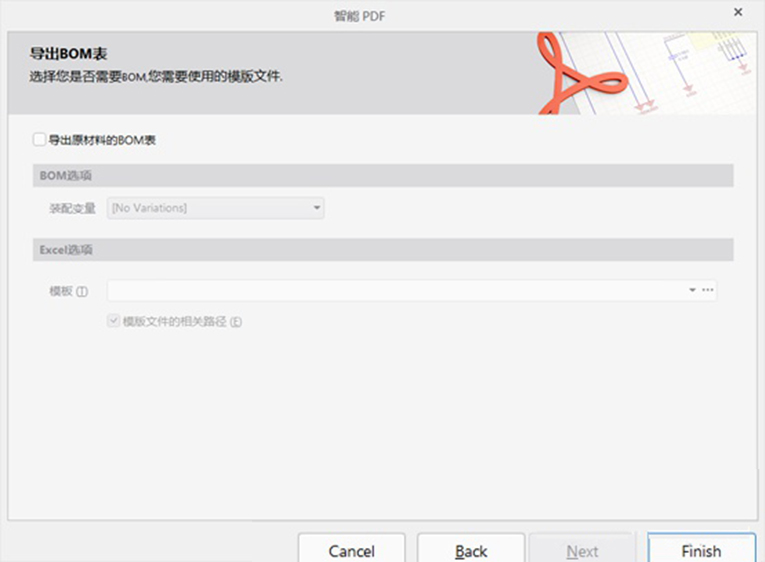
(4)右键点击”Multilayer Composite Print”,在弹出的列表里点击“Create Assembly Drawings”,然后在弹出的窗口中点Yes。
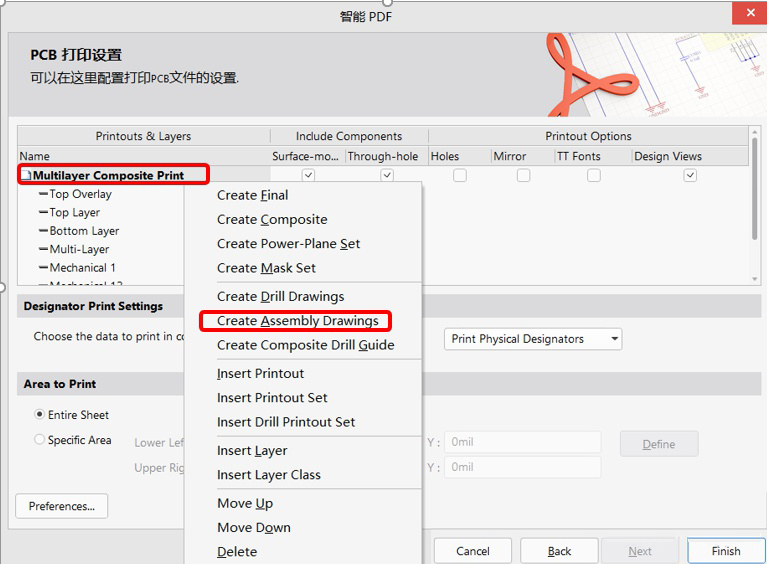
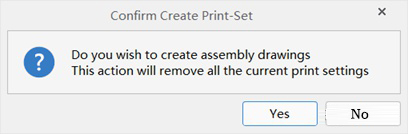
(5)经过步骤4后会得到两个装配选项,一个顶层的(Top LayerAssembly Drawing),一个底层的(Bottom LayerAssembly Drawing)。先双击Top LayerAssembly Drawing,然后删除Top Layer,Multi-Layer,Mechanical 13,Mechanical 15,只留下Top Overlay 和Mechanical 1层,最后再点击添加,加上Top Solder层,点击close关闭。
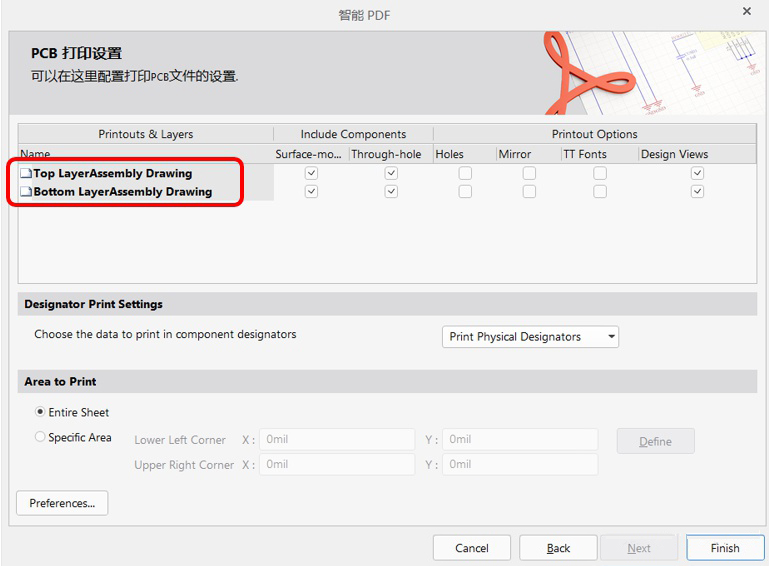
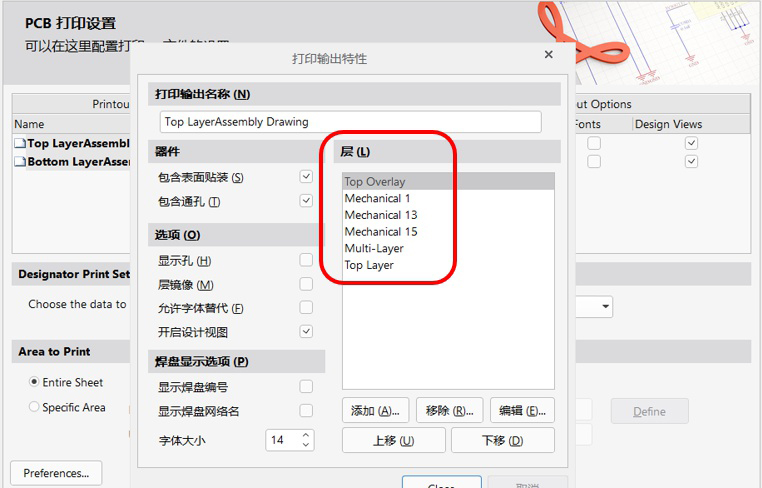
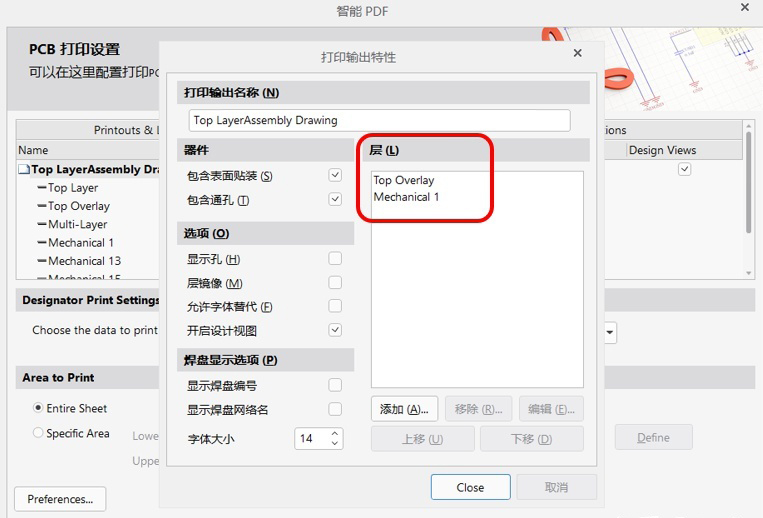
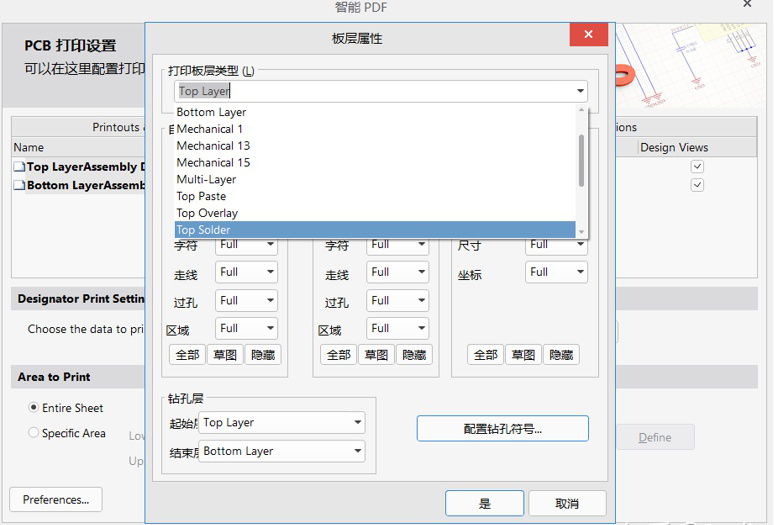
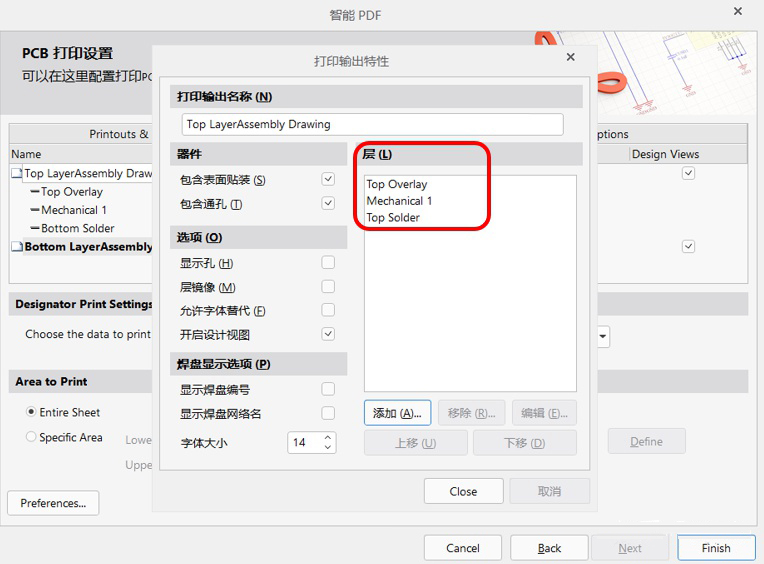
(6)同理,双击Bottom LayerAssembly Drawing,然后删除Bottom Layer,Multi-Layer,Mechanical 13,Mechanical 15,只留下Bottom Overlay 和Mechanical 1层,最后再点击添加,加上Bottom Solder层,点击close关闭(步骤一致,不再重复截图)。
(7)选好层后,再把Top LayerAssembly Drawing后的Holes勾上,Bottom LayerAssembly Drawing后的Holes 和 Mirror勾上,然后点击Next执行下一步。
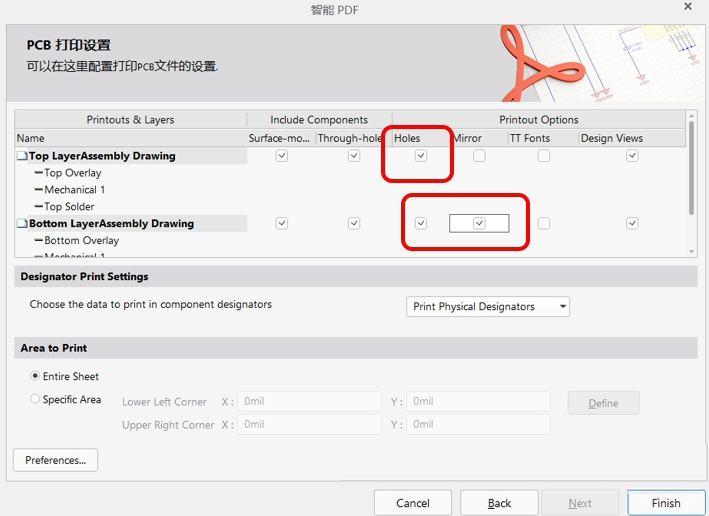
(8)去掉产生网络信息前的勾,然后PCB颜色模式选择单色即可。点击Next。
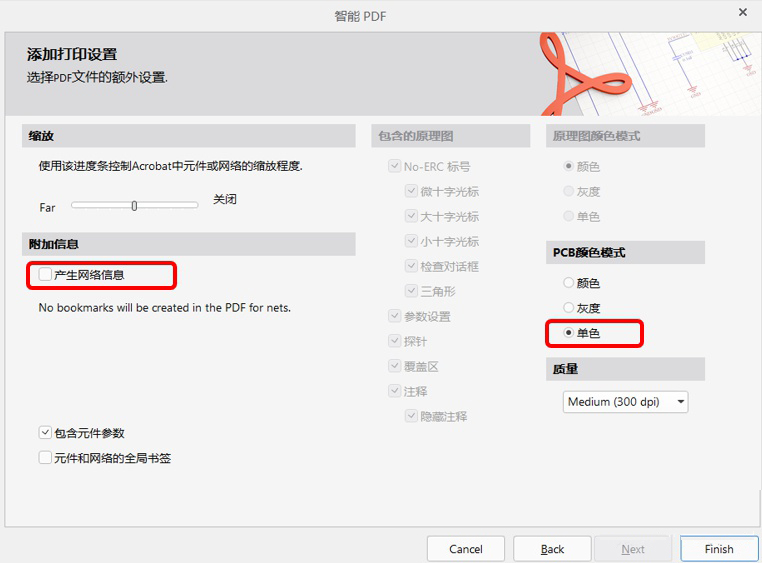
(9)去掉“保存设置到批量输出文件“前的勾,也可以导出后不打开PDF文件。点击Finish结束。
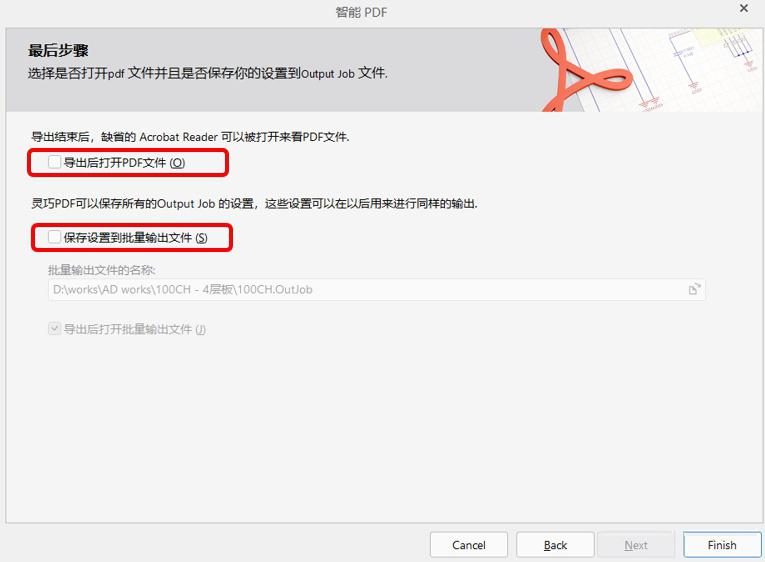
(10)到工程文件夹下即可看到文件类型为PDF的装配文件“xxx.pdf”,打开如下。我们可以将此文件改名为“装配图.pdf”。
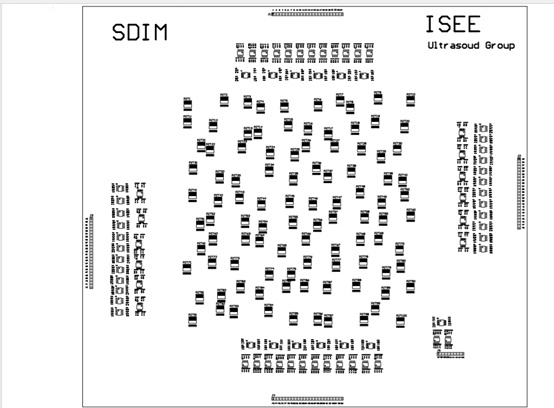
上一篇:如何从Altium Designer导出Gerber文件?
下一篇:没有了

